Whether you’re looking to free up storage space on your iPhone or simply want to have a backup of your precious memories, transferring photos to your Windows PC or Mac is a common practice. If you wonder how to do that, you’ve come to the right place. In this article, we will cover both wired and wireless approaches to show you several in-depth methods for photo transfer to both Windows PC and Mac. Now, let’s dive into the step-by-step guide
Method 1: Transfer Photos from iPhone to PC via FonePaw DoTrans – Windows & Mac
To be honest, there is always more than one way to import photos from an iPhone to a Windows PC or Mac. Among them, it is most recommended to use FonePaw DoTrans, which is a fully-fledged data transfer program compatible with Windows PC. (For Mac users, please use FonePaw iOS Transfer, which operates the same way.)
Plus, FonePaw offers greater ease of use without file sizes or system restrictions. You can choose files for transfer freely, whether it’s specific files or all files, granting you flexibility in data migration.
FonePaw DoTrans is also renowned for its speedy and secure transfer process. Not only can you efficiently move files from one device to another, but also maintain data integrity throughout the process, ensuring no vital information is lost. It offers a reasonable price for premium users, with a monthly license of $24.46 and a single lifetime license of $59.47.
Now, let’s have a close look at how to use FonePaw DoTrans to transfer photos from an iPhone to a Windows PC.
Step 1. Download and install FonePaw DoTrans on your computer. Then, connect your iPhone to the computer using a USB cable and click “Trust” to trust the computer.

Step 2. Launch the FonePaw DoTrans software. After the connection, you will see the device information on the interface. On the left side, there are various file types that can be selected.

Step 3. Click the “Photos” category from the left sidebar. Select the photos you want to transfer and click the “Export to PC” button.

Step 4. Choose a destination folder on your computer and start the transfer.
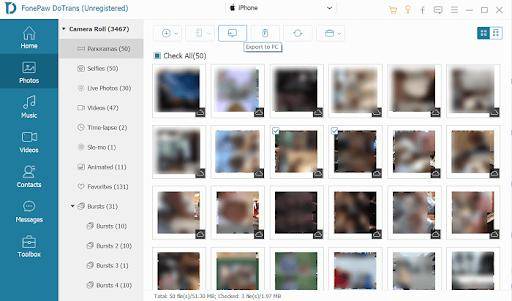
Note: FonwPaw DoTrans is compatible with Windows PC. If you’re using a Mac, you can try FonePaw iOS Transfer, which is an exclusive iPhone/iPad manager specially designed for Mac users as the best alternative to iTunes.
Pros:
- Allows selective photo transfer.
- Support cross-system data migration (iOS and Android, iOS and iOS, Android and iOS, Android and Android, Android to PC, iOS to PC).
- Dual connection ways: WiFi and USB.
- Transfer multiple file types (music, video, pictures, messages, etc.).
- Preview the image before transferring.
- Easy to use and user-friendly interface.
- Supports the latest OS systems.
- Provides a quick and efficient transfer process.
Cons:
- May require purchasing a license for full access.
Method 2: Photo Transfer from iPhone to PC with iCloud Photos – Windows & Mac
iCloud Photos is a feature seamlessly integrated into the Apple ecosystem, offering a cloud-based solution for effortlessly transferring your iPhone photos to both Windows PCs and Macs. iCloud Photos serves as your virtual photo album, allowing you to access and manage your entire photo library from any device with an internet connection. But please note that there is only 5 GB of free iCloud storage. Now, let’s see how it works.
Step 1. Ensure iCloud Photos is enabled on your iPhone by going to Settings > [Apple ID] > iCloud > Photos > iCloud Photos.
Step 2. On your computer, open a web browser and go to iCloud.com. Log in with your Apple ID and password.
Step 3. Click on “Photos” Then, select the photos you want to download.
Step 4. Click the download button (cloud with arrow pointing downward) to save the photos to your computer.

Pros:
- No need for additional software installation.
- Accessible from any device with an internet connection.
- Automated syncing of photos to your computer without manual intervention.
- Offer a backup solution, more than transferring photos.
- Selectively choose which photos to download.
Cons:
- Require an active internet connection.
- Limited free iCloud storage space (additional space may require payment).
- Time-consuming to upload the entire photo library.
Method 3: iPhone Photo Transfer to Computer Using USB Cable – on Windows PC
For Windows users, the most convenient way to do the photo transfer is to directly plug the USB cable into the computer. With the simple USB cable link, the built-in Photos app can swiftly access and manage your photos without relying on an internet connection or additional software. Let’s explore how this method provides a tangible connection between your devices, ensuring efficient photo transfers.
Step 1. Connect your iPhone to your Windows PC using a USB cable. Unlock your iPhone and tap “Trust” on the pop-up prompt.
Step 2. On your PC, select the “Start” button and then select Photos to open the Photos app.
Step 3. Then, click Import> From a USB device and follow the instructions on the screen. Select the photos you want to transfer. Finally, copy the selected photos and paste them into a folder on your computer.

Note: If you have enabled iCloud on your iPhone, your photos or videos are unable to download as they are not on your device. You need to download the originals first.
Pros:
- Direct and simple connection.
- No internet connection or additional software is required.
- Quick and secure.
Cons:
- Time-consuming for large photo transfers.
- Limited connectivity (physical connection).
- Manual selection and copying of photos.
Method 4: iPhone Photo Transfer to Computer Using USB Cable – on Mac
Similarly, you can also transfer photos to a Mac with a USB cable, when you don’t have an internet connection. Just follow the steps below.
Step 1. Connect your iPhone to your Mac using a USB cable.
Step 2. Unlock your iPhone and choose “Trust” in the pop-up message. Open the “Photos” app on your Mac.
Step 3. Then you will see a screen with all the photos and videos that are on your connected device.
Step 4. Choose where you want to import your photos and select the photos you want to import. Finally, click the “Import Selected” or “Import All New Items” button to import all photos to Mac.

Pros:
- Seamless integration with the Photos app on Mac.
- No additional software is needed.
Cons:
- May not offer advanced customization options.
- Limited to importing photos into the Photos app.
Conclusion
Transferring photos from your iPhone to your Windows PC or Mac can be achieved through various methods. Among all options, FonePaw DoTrans is the most recommended. Not only does it facilitate cross-system transfers, but it also offers the freedom to choose file types for transfer based on your needs.
It ensures fast, secure, and stable transfers, accommodates both wired and wireless options and works across multiple phone models. All these methods come with their own advantages and disadvantages. So, just choose the one that aligns with your preferences and start enjoying easy and efficient photo transfers between your devices.
Also read: How To Password Protect A Folder in Windows 10? [Easy Method]





