Everybody who works with a large volume of data daily should have access to a trustworthy PDF to Word document converter. Although PDF files are among the most often used file types for email transmission, editing them can be absolute misery.
You’ve undoubtedly had to manually rewrite a few PDFs if you work in an office environment. You had no choice but to manually copy-paste the full content since you didn’t want to annoy the sender, only due to a few minor adjustments.
You could concur that using PDF documents in this manner is a time-consuming, taxing, and wildly ineffective practice.
How to convert a PDF to Word?
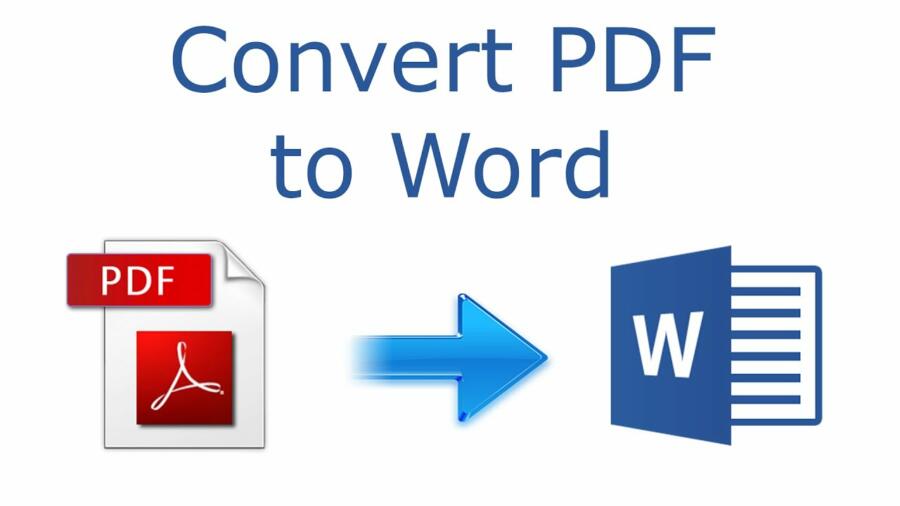
The PDF to Word converter should now have the file. Read more about each choice below.
- The conversion will begin instantly. PDF files are automatically converted to DOC format.
- The generated Word document may be downloaded or shared instantly using the generated URL link and QR code.
- The utility automatically turns the PDF into a Word document when the file has been downloaded. You’ll save time and work this way.
- When the conversion is finished, a new page with the word ‘Done’ will appear. To save the PDF file in Word format, click the ‘Upload File’ option.
Methods for including a file in the online PDF to Word converter
Drag a file into the window or use the ‘+Add File’ button to add it. Alternatively, you can upload a PDF from cloud storage to a text document. You only need to click on the relevant icons to finish. Dropbox and Google Drive are accepted. You may upload the finished Microsoft Word document to these online storage services.
1. Free online PDF to Word converter
You just discovered a quick and easy way to convert PDF to Word documents on the move. Access the website in any browser and device to instantly convert the file. The fact that no additional settings need to be configured is unquestionably advantageous. Consequently, there is no need to take extra time to convert PDF to Word.
Another benefit is that our converter is compatible with any system and device, which is another advantage. If you use a Windows computer at work, a Mac at home, or an iPhone daily, you won’t need to download many apps or applications. Simply opening the PDF Candy website will do the task quickly.
Free Ways to Convert PDF to Word Documents
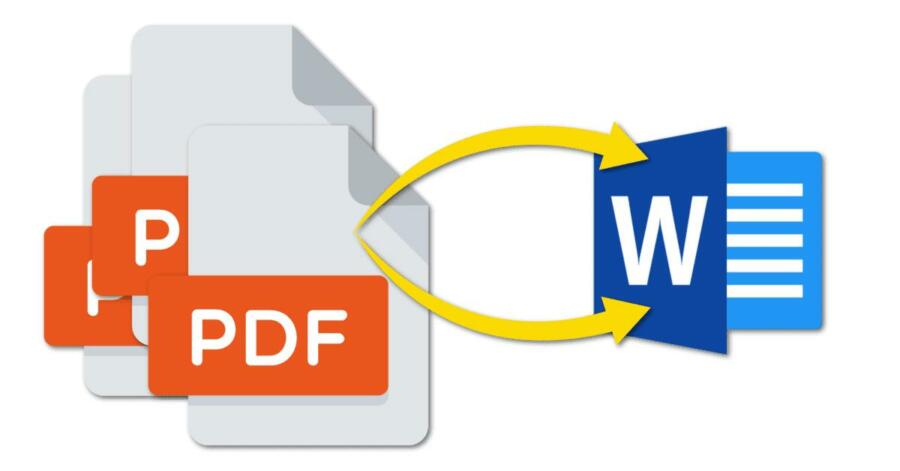
Go there, convert it to a Word document, and then edit the document using a text editor of your choice. We’ll provide you with two reliable approaches to converting PDF to Word using Sodapdf if you’re wondering how to do it right now.
There are two methods: one is quick and straightforward online, while the other is more sophisticated and steady offline. Below is a comparison of these 2 PDF to Word conversion techniques, along with step-by-step instructions for each.
1. Online PDF to Word Conversion
For individuals who do not want to install software on their devices, there is a free alternative accessible. Just launch the browser and start working straight away.
- Activate the PDF to Word converter.
- Drag and drop a file into the browser, select ‘Add file,’ or upload from Google Drive or Dropbox to add a document.
- Our cloud servers instantly begin the conversion process and carry it out. You will quickly see that a Word document is available for download or sharing.
2. Convert PDF to Word online
Using the online technique of converting PDF to Word, you have several options for viewing and sharing your new document:
- Download the updated Word document to your computer or mobile device.
- Add it to Google Drive by saving it.
- To your Dropbox account, upload the document.
- Link to it and distribute it for others to download.
3. Offline PDF to Word Conversion
The program must be downloaded and set up to use this approach. You need a Windows PC to utilize the solution offline. This technique is preferable if you need to convert PDF to Word documents in bulk or if you have larger files.
It will also work better for you if you want more functionality, such as the ability to convert only certain PDF pages or split PDF pages into separate Word documents:
The procedures below can be used to convert PDF to Word after installing PDF Candy Desktop:
- Your PC should be opened.
- Click “PDF to Word” in the toolbar to choose the file. If not, drag and drop it inside the program.
- Use sophisticated settings.
- To convert PDF files to Word format, click the appropriate option.
Advanced options for PDF to Word conversion
The following extra features are available in the offline version and may be used for free while converting PDF to DOC:
- Bulk PDF to Word conversion: add as many files as necessary.
- Split PDF files, so each page is its document: select “Split” from the menu.
- Set the specific pages that should be impacted: Use the “Pages” column to specify individual pages or spaces between pages.
The PDF Candy Desktop automatically displays all the tools available for this particular format when you drag & drop a document into it. In addition, the tools you use frequently will be shown first for a better user experience. So, if you often convert PDF to Word, the application will remember it and make it easy for you to locate it.
Methods for Converting a PDF to a Word Document
Read-only documents and different ready-to-print materials are frequently stored in PDF format. On the other hand, Microsoft Word files are utilized for ongoing content development.
If you want to edit the text or add extras like graphs or graphics, you may save a PDF as a Word document. The following post outlines many free ways to convert PDF files to Word. Each one has plain advantages. You can also edit with pdfescape, which is easy and convenient.
On the web, PDF is quite strong. People sometimes use PDF as a non-editable “hard copy” substitute for the actual paper. Additionally, because PDF captures all of the material inside, it will appear the same on any machine.
It is dependable and heavily supported; all components are fixed and will always remain in the proper locations. Sounds like the ideal text answer.
Also read: Easy Ways to Convert Youtube Videos To Mp3























































